在Linux上安装ArcGIS许可管理器备忘录
这篇文章中使用的环境信息:
Red Hat Enterprise Linux Server release 6.4
Red Hat Enterprise Linux Server release 5.8
ArcGIS License Manager 10.2.2
Xmanager 5
**★ 安装之前一定要了解系统要求,这一步很重要,这里不啰嗦,详情点 这里**。
1. 准备安装文件
我的Linux服务器是虚拟机,没有光驱,选择ftp上传安装文件。一般在各种linux的发行版中,默认带有的ftp软件是vsftp。
检查vsftpd软件是否安装, # rpm -qa|grep vsftp
启动 vsftp 服务,**# service vsftpd start**

使用ftp客户端上传 ArcGIS License Manager (LM)安装包。如果上传的 iso 镜像文件之后使用 mount 命令挂载,其实也可以仅将光盘中 LicenseManager 目录下的 linux 文件夹上传,此文件夹为 LM 的Linux安装包。
包含如下几个文件(夹):
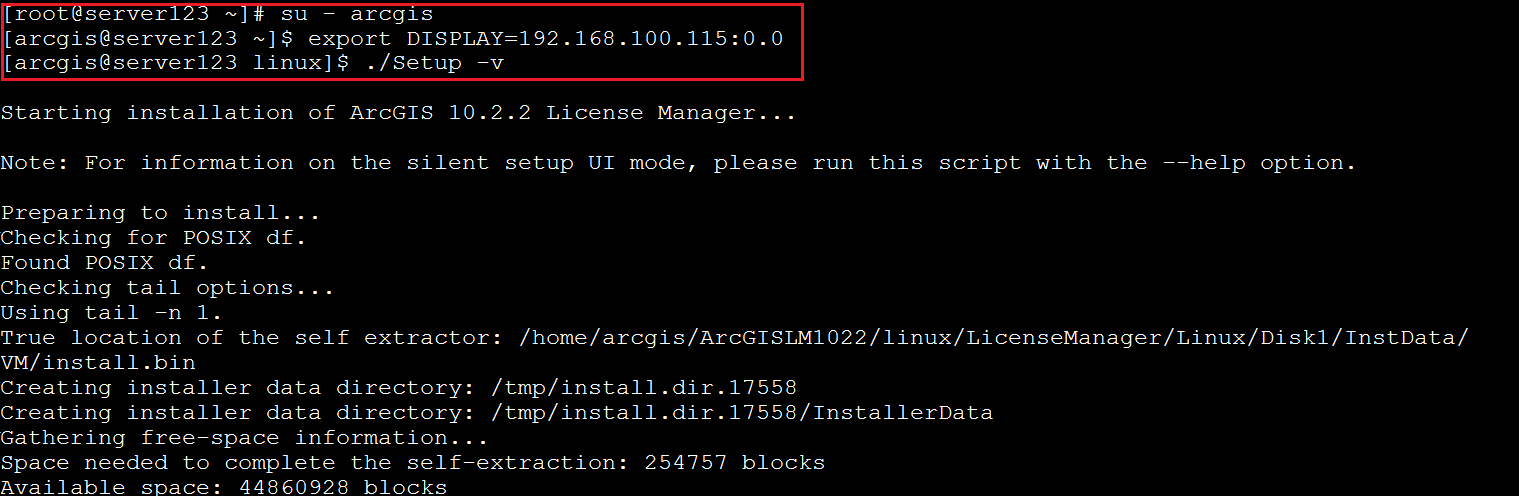
2. 创建账户
ArcGIS License Manager 不允许 root 账户安装,因此要创建一个其它账户,例如:arcgis

PS : 如果使用 root 账户直接安装,则会遇到错误提示:
3. 创建 Trusted Storage目录并赋权
在安装 ArcGIS License Manager 之前,需要手动创建用于存储许可 Trusted Storage File (TSF) 的目录,具体目录为:“/usr/local/share/macrovision/storage”
创建目录:

为目录赋权:

如果不创建这个目录而直接安装 LM 程序,就会遇到 Fatal Error 提示:
4. 安装 ArcGIS License Manager
有图形界面模式和静默模式两种安装模式,建议选择前者:
Option 1 图形界面安装
安装 ArcGIS License Manager 需要 X Windows Display的支持来进行图形界面的交互。尽管我们可以选择使用静默安装和静默授权,但是在许可管理过程中,还是会用到图形界面。强烈建议安装个 Xmanager,来连接Linux主机。
设置DISPLAY环境变量 :
例如: $ export DISPLAY=192.168.100.115:0.0
运行 Setup 文件开始安装,建议使用精细模式(Verbose Mode),这样如果安装失败,我们可以通过运行过程中的消息判断问题的所在。例如,没有创建必要的目录,没有安装必要地包,没有足够的权限,等等问题。
$ ./Setup -v
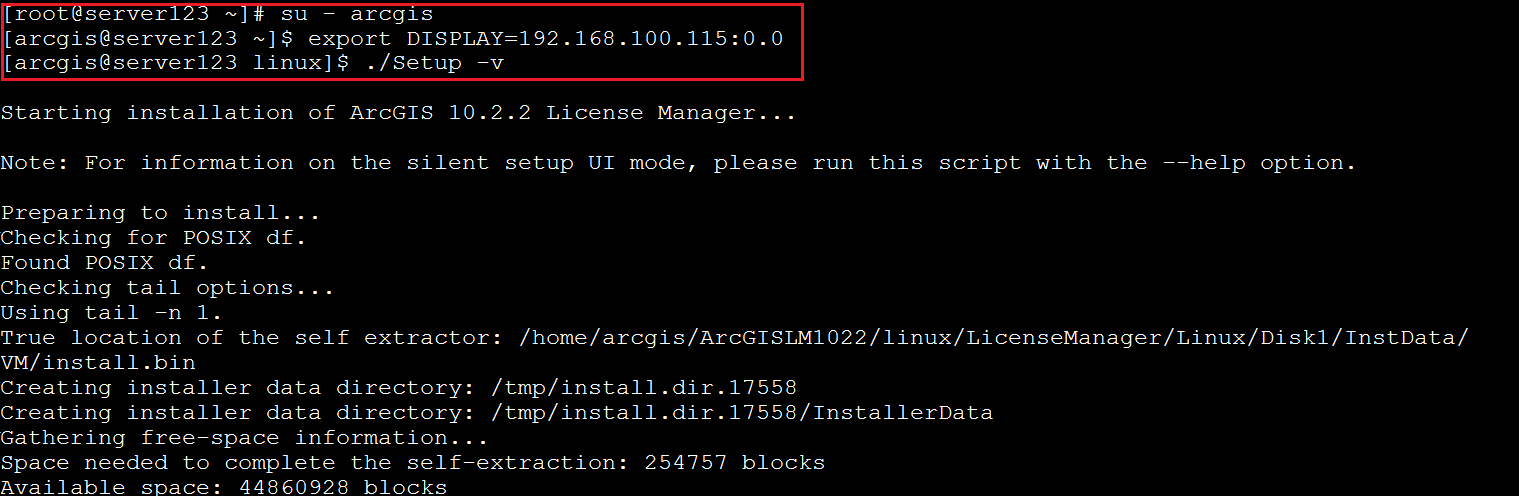
稍等片刻,即弹出界面:
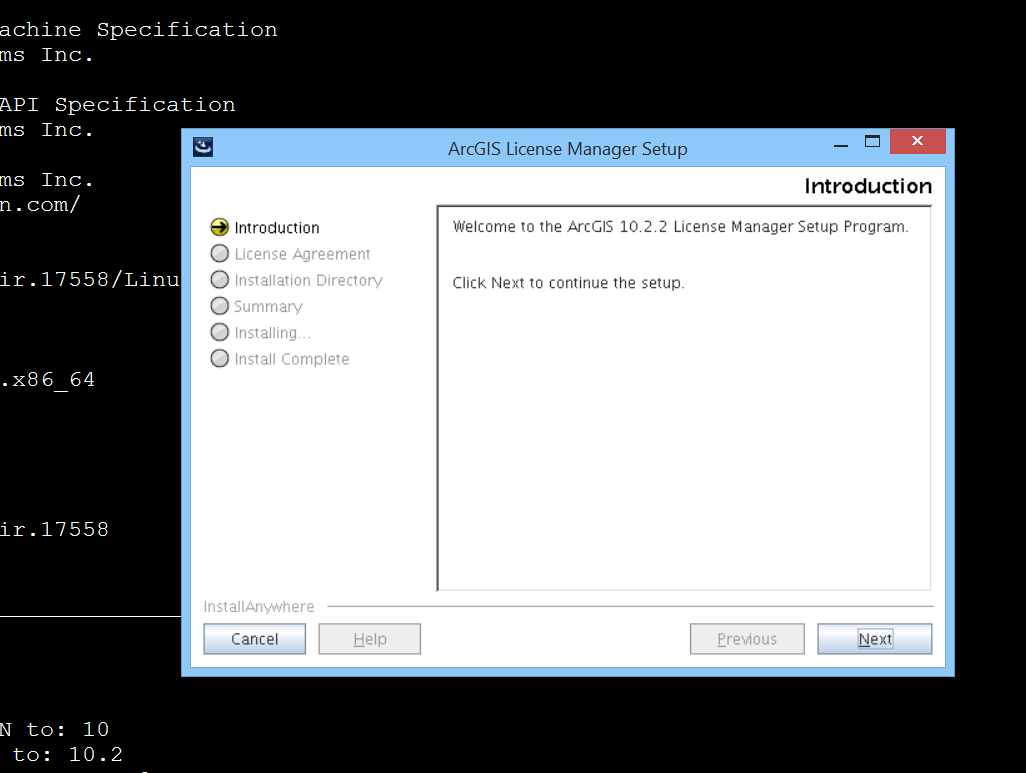
后面按照向导,下一步即可,此处省略100字……
Option 2 静默安装
如果选择静默安装也可以,例如:
$ ./Setup -m silent -v -l Yes
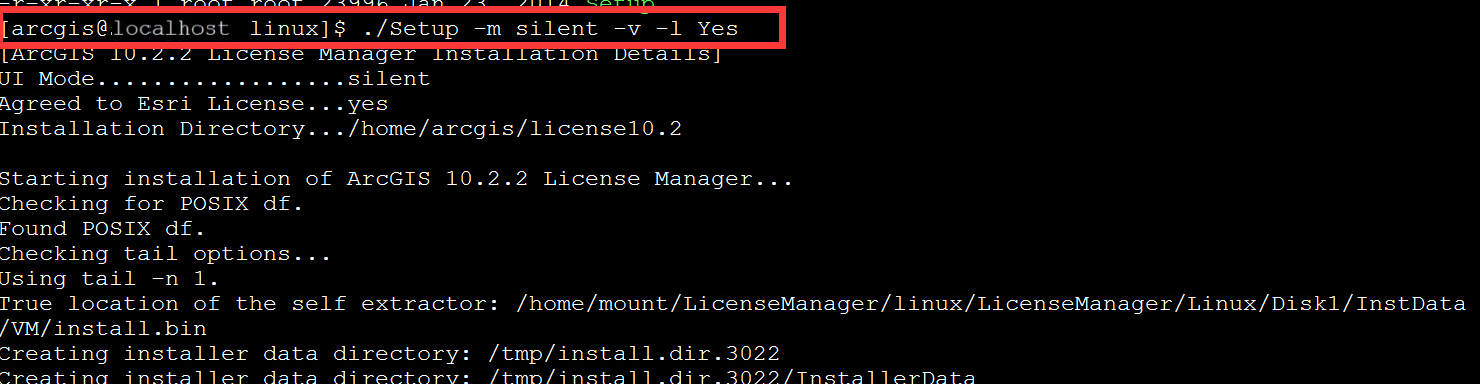
如果需要了解安装ArcGIS 许可管理器的选项:
-m silent/gui 静默安装/图形界面
-v 精细模式
-h 帮助
-e 示例
静默安装专用选项:
-l Yes/No 是否同意许可条款
-d 安装目录
5. 授权许可
LM安装完成之后,需要进行许可的授权,事先将自己的许可文件 *.prvs 上传到Linux主机中。
仍然建议GUI mode 授权,运行LM安装目录中的 SoftwareAuthorizationLS 程序:
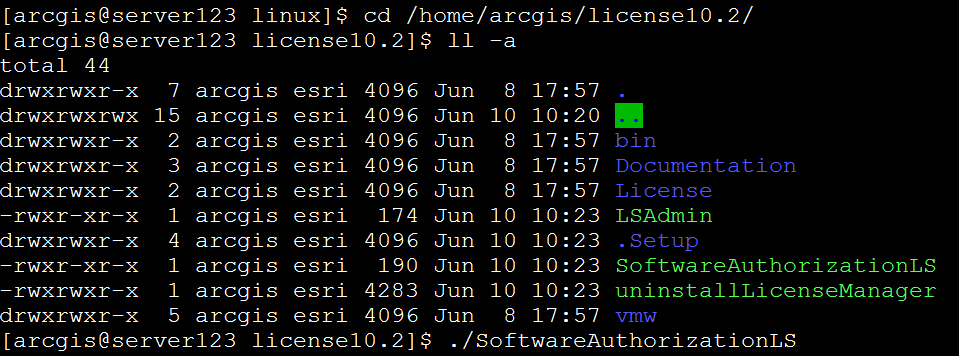
稍后弹出界面:
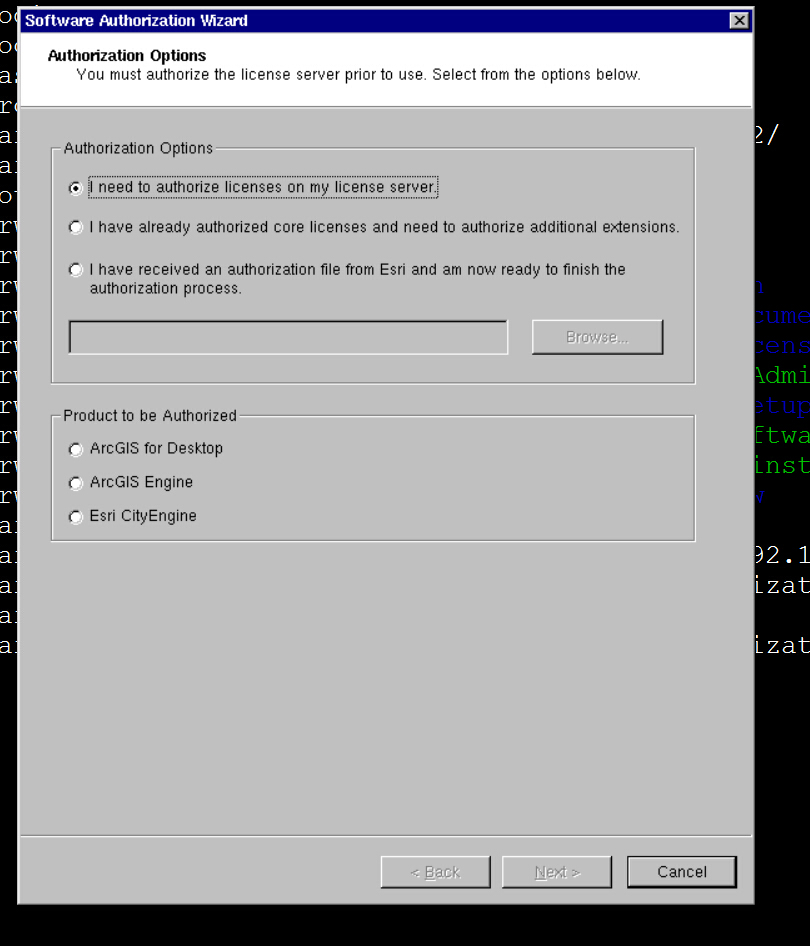
后面按照向导,下一步即可,可以参考windows的授权手册,此处省略100字……
运行 LSAdmin 程序可以打开 License Manger ,查看和管理许可。
相关资源整理
FAQ: What are the best practices when installing and troubleshooting Esri software on Linux?
http://support.esri.com/em/knowledgebase/techarticles/detail/42921
HowTo: Silently authorize ArcGIS License Manager 10.x on Linux
http://support.esri.com/es/knowledgebase/techarticles/detail/38412

