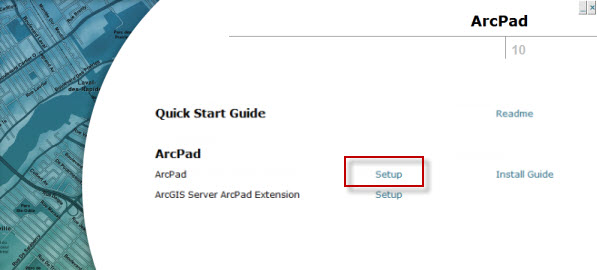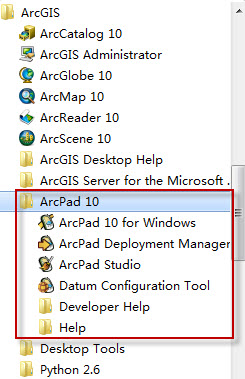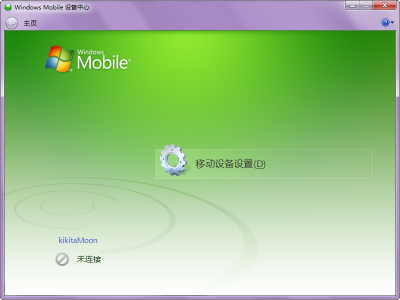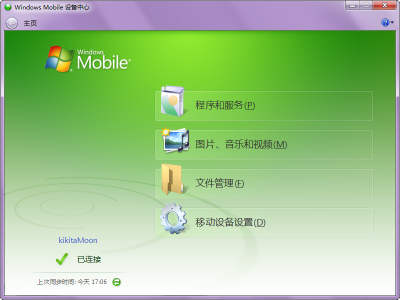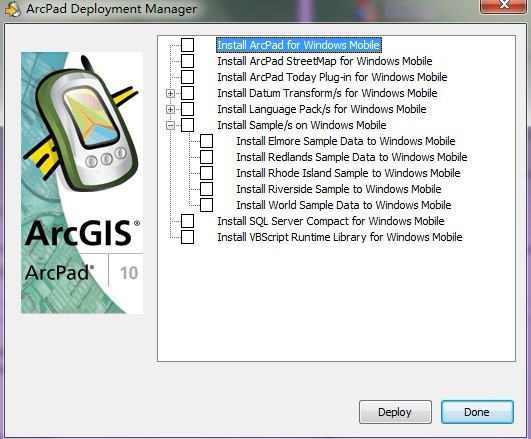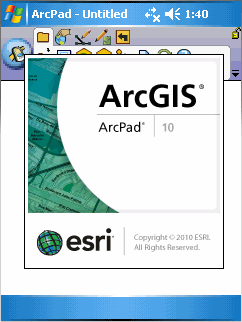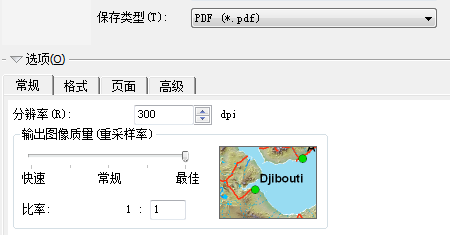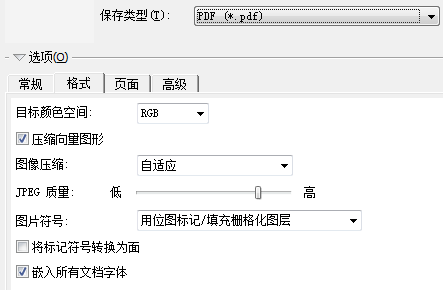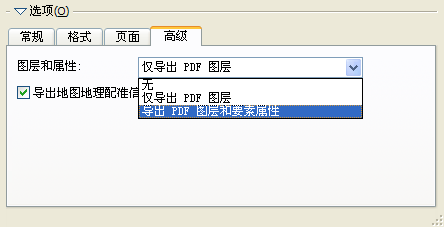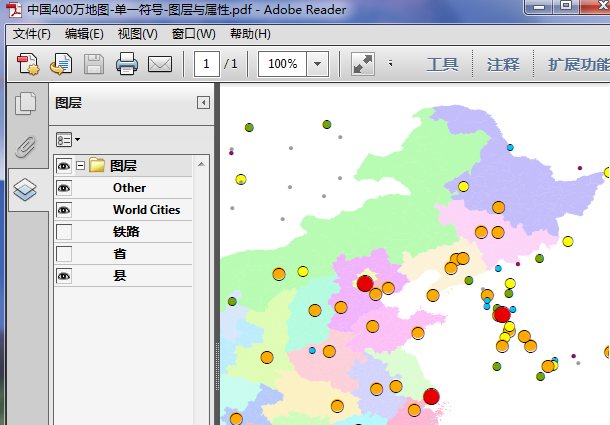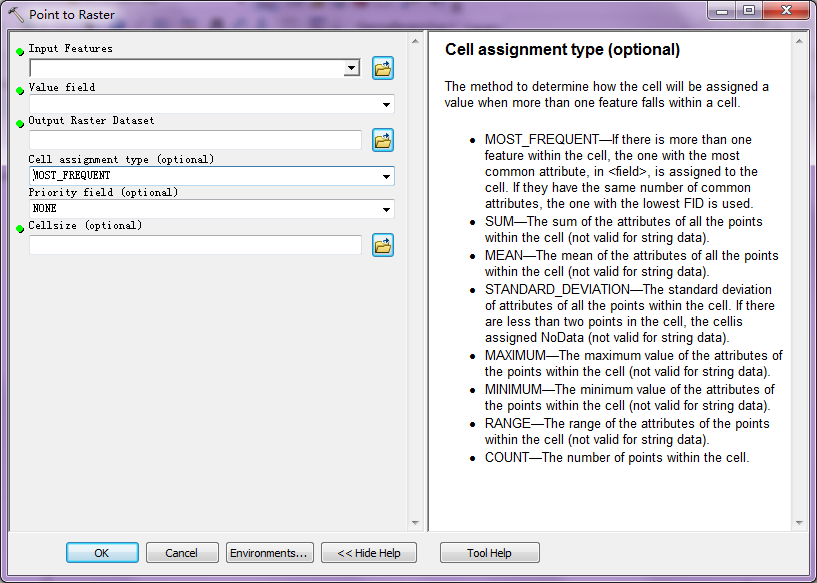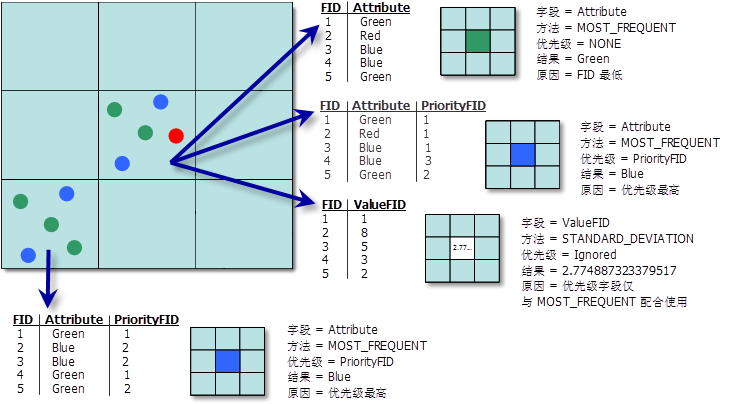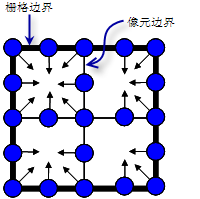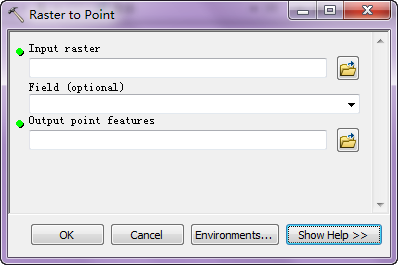ArcPad 10 使用与同步 ArcGIS Server 的数据全攻略(一)
在移动设备上,使用ArcPad可以创建、显示、查询、编辑数据。根据工作流模式的不同,我们可以采取不同的数据组织形式。
首先,先了解下ArcPad 支持哪些数据格式:
- ShapeFile;
- ArcPad AXF 文件: 这个文件使用了SQL Server 精简版数据引擎,所以在上一篇中说部署时,需要安装SQL Server Compact for Windows Mobile;
- ArcPad Graphics layer:用XML写的文件,可以储存 annotation, points, lines, and polygons;
- ArcPad Photo layer:用XML写的文件,用于存储引用的照片信息,需要和照片文件放置在同个文件夹中;
- ArcPad StreetMap 文件
- Raster layers,具体支持以下格式:
- JPEG (*.jpg)
- JPEG 2000 (*.jp2)
- MrSID Generation Two, or MG2 (*.sid)
- MrSID Generation Three, or MG3 (*.sid)
- Portable Network Graphics, or PNG (*.png)
- Tagged Image File Format, or TIFF, including GeoTIFF (*.tif)
- Windows Bitmap (*.bmp)
- CADRG raster maps
- 如果想要进行“从0开始”的外业作业方式,可以在ArcPad 中创建快速工程(包含了点、线、面三个shapefile层)。
- 如果已有 shapefile 数据,只需将这些数据拷贝到移动设备中,在ArcPad添加数据时引用即可。这与ArcGIS Desktop是一致的。
- 如果已有本地Geodatabase数据,这时,也可以使用ArcPad数据管理工具条Check out数据,然后通过check in提交数据。
- 如果是企业级的应用,可以与ArcGIS Server 、ArcGIS Desktop 联合使用,使用ArcPad加载已发布的服务,并且进行版本编辑,同步服务器数据。
以上提到的四种应用的场景,前三种比较好理解,也易于操作。所以最后一种,作为本文的主要总结对象,网上ArcPad的资料相对较少,遂决定梳理一下这种情况下授权、管理、编辑数据的全过程,一共我会分两次与大家分享。
一、激活ArcPad Data Manager扩展
必须先了解的是ArcPad Data Manger工具条。这个工具条是在PC上安装ArcPad时,自动安装的一个ArcGIS Desktop的扩展。
既然是扩展,当然首选需要激活,在ArcMap的菜单栏中,Custom – Extensions – 勾选 “ArcPad Data Manager”,如下图:
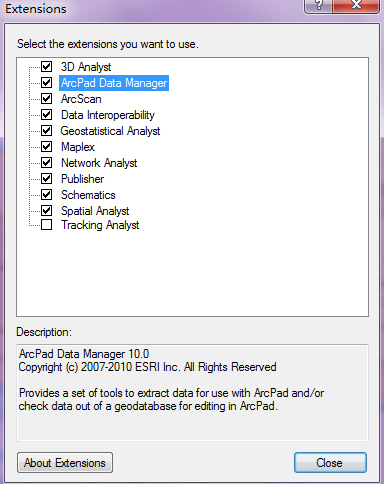
这一扩展包含了ArcPad Data Manager 与 ArcPad Tools两部分,分别位于工具条与ArcToolbox具箱中。

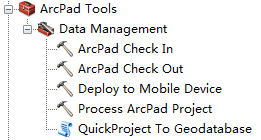
二、为 ArcGIS Server 授权数据
用于授权给ArcGIS Server的数据是有要求的,必须满足以下条件:
(1)SDE GDB;(2)含有Global ID;(3)注册为版本。
点击  Author Project for ArcGIS Server”,进行数据授权。
Author Project for ArcGIS Server”,进行数据授权。
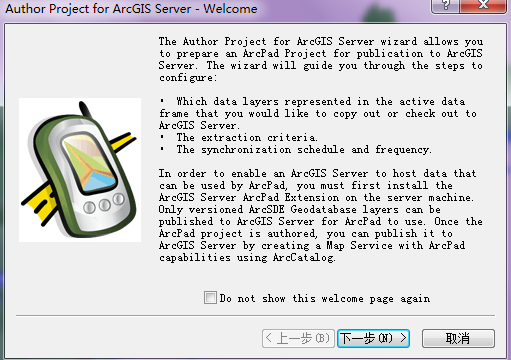
选择需要签出的数据,
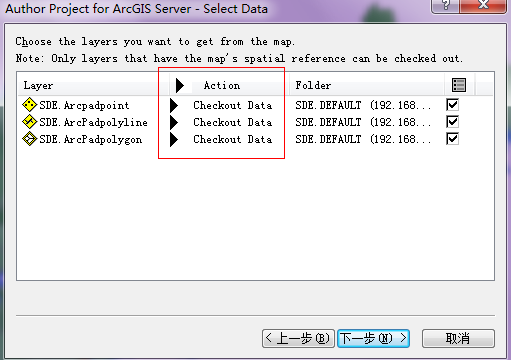
设置空间参考范围,以及生成ArcPad地图文档的名称,
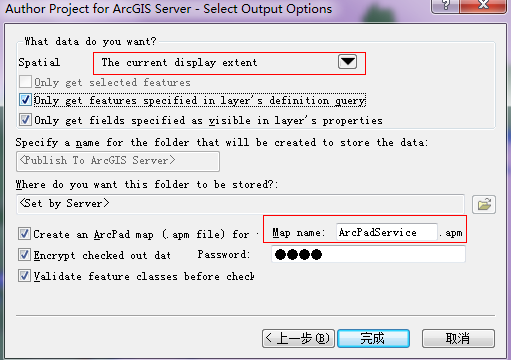
设置完成后,会提示正确信息:
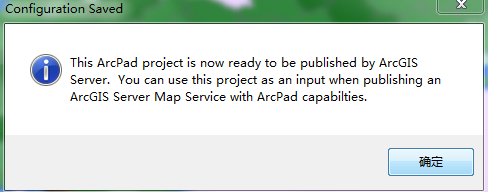
至此,ArcPad 数据的准备就完成了。 下一篇文章,会进入 ArcGIS Server with ArcPad Capability 的发布,ArcPad如何加载和使用ArcGIS Server 服务的主题。